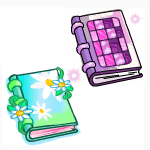 Your Personalized NC Mall Album Guide
by babyozark
--------
I like to buy Neocash items at the NC Mall, do you? Want to show off your items in your NC Mall Album? Great! Then read on to find out fun ways to personalize your NC Mall Album! Yes, you can do this and it’s easy!
First of all, do you know where your album is located? You can find your NC Mall Album right on your user lookup. Yep, there it is, right under Site Feature Trophies. Hmmm, can’t see it? Well, we’ll fix that! Go to your inventory. Under the “Jump to:” links you will see, yep, NC Mall Album. Click on it. You may see a slightly agitated blue Wocky. Why is he agitated? Well, he wants you to show off your NC Mall stuff! That’s why you’re reading this, right? Okay, better follow his directions and click on Album Management. This page is where your NC Mall Album sort and display features are located. All the items you’ve purchased are listed here. You may also want to read the NC Mall Album FAQ section linked there for album information; it’s a good place to begin your album organization. But let’s try and make that blue Wocky happy right now.
On the Album Management page, you can see a section called Preferences and a grey box. “Gallery Visible to Public?” is what you’re looking for. Check the box beside it. ”New items visible to public?” is something we can talk about in a bit, but for now just click the “save preferences” button. Hah! The angry blue Wocky is gone from your life now and all your friends can see what you have purchased! Yay! But wait, you can do more if you’d really like to make your album a customized shopping record, favorite outfit list, detailed purchase inventory, or Mystery Capsule collection extravaganza!
How, you say? Well, there are many ways to personalize your NC Mall Album.
A good way to start is by checking out the Item Sorting section in Album Management; it’s there after the Preferences section. You will see some options. “Sort by name” and also, “Sort by order purchased”. First decide how you want to sort your Neocash items in your NC Mall Album for viewing. You can click “Sort by name” and your Neocash items will automatically be displayed in your album in alphabetical order, starting with "A" on page one and so on. Super! You can be done if you want to; this is a very handy sort option if you want to check on your items and see if you have purchased a specific item yet or not, or for quickly finding out how many Mystery Capsules you purchased. :)
Or you can click a category under “By order purchased” to display in what order you have purchased your Neocash items. You can click “Initial purchase (earliest first)” or “Initial purchases (latest first)”, or “Subsequent purchase (earliest first)” or “Subsequent purchase (latest first)”. It can be confusing to see the differences between these options, but I’ll try to show you. Say you purchased Cozy Cooking Clogs when they first arrived in the mall. If you click on Initial purchase (earliest first) you will see those clogs listed next to whatever you purchased before and after. Yet if you click on Subsequent purchase (earliest first), your clogs MAY have changed position in your album IF you received subsequent pairs from gifts or purchases or, ahem, capsules. The display order can be set how you like or simply used to check on when you first acquired an item! Wow, that is a very useful option! All these options are also very useful if you want to further arrange your NC Mall Album. And you do want to, don’t you?
Moving down to the list of Items, you can see #, name, quantity, position and visible? columns. Here is where you can really personalize your NC Mall Album. Decide how you would like your album to look when others view it, or just for yourself. You can arrange your items in any order you like, in groups of similar items, or categories of items in themes of many, many kinds! Like dresses? You can display them first in your album in order of your favorites! Want to keep favorite outfits displayed together? How about Holiday and Seasonal themes!? Mystery Capsules, shoes, Neohome furniture or garden groups, foods, music! Well, you get the idea; be creative and personalize your album to show off your NC Mall style!
A few tips on reorganizing your whole album: this will of course take some time depending on how many items you have. Take your time, and write out a list of categories to start with. Then I think it’s easiest to click subsequent or initial purchases (latest first). This latest first option allows you to have your future purchases show up at the top of your album list, making it easier to update your album later on. Then just go to an item and enter the position number and then click “update order” way at the bottom of the page. It’s easy to start by filling pages with groups of items.
Start by putting all of one group on page 1. You don’t have to arrange them exactly how you’d like them yet; just get them all together. Click on the box for the item under “position” and enter in the number where you would like the item moved to. You can see all your Neocash items on this same page; this is very helpful! Each item will have a position number in your album. So maybe start by putting all the shoes at 1, and then click the “update order” button down at the bottom of the page. Whee! All your shoes just appeared together in a group on page one of your album! Then go back and change the numbers to put individual shoe types where you want, say Cozy Cooking Clogs next to Smart Girl School Shoes and so on.
It may be easier to do small groups at a time, and clicking the “update order” button after numbering a few items at a time. Then refine your items in those groups. Oh and I wouldn’t go clicking on those “Item Sorting” options now that you have organized everything the way you want it. The item order will be reset if you do this!!! Sound hard? It isn’t; it’s fun and easy. Yes, it does take some time, but you will probably be very pleased with the outcome, because it’s your album and you can arrange it to suit you!
You can also easily make an individual item not visible to others if you’d like. This is done by simply checking or unchecking the “visible?” box for an item. Maybe you don’t want your Gross Pulsating Pimples to show; I know I don’t! Just use this feature any way you want. It’s handy for hiding gifts to friends or for hiding items you don’t want displayed just yet.
Speaking of display, a few words about your album item quantities: When you purchase a NC Mall item, it goes into your album. Each subsequent addition of the same item whether purchased or gifted is added to that. But if you gift a friend an item, the amount does not get reduced. Your NC Mall Album shows how many items and how many of each particular item you have received only. Also, Superpacks are shown in your album as the Superpack item box and as individual items as well. You can see how there are many ways to organize your NC Mall Album.
After you have done all that organizing, here are some tips to make it easy to update your album every time you purchase a new item. Most importantly, go back up to the top of your Album Management page and look at the grey box under Preferences. See where it says “New items are automatically visible to the public?”? Uncheck that little box, yes, uncheck it. And then click “Save preferences”.
It is very helpful to have the new items you will purchase and that you need to organize be readily visible to you, not the public. After all, they aren’t in their proper place in your album yet, so why show them off? By unchecking that option, your new purchases will not be visible to the public, but they will be very easy to spot for you. When you uncheck this option, the new items in your Album Management list show up with a grey background, very easy to see and very easy to know what you have to add to your album! If you have originally used the (latest first) option as suggested above, any new items you purchase will show up at the top of page one in your album, right where you can see them easily. Very handy!
So in the future when you have a new item in your album and you want to enter it into a category, just find the category and decide on a position for the new item within the category, enter the number and check the individual “visible?” box, then go down to the “update order” button and click. There, your new item is in the position you want and is now visible with the rest of your album. This really makes it simple to keep your album organized.
Now to finish personalizing your NC Mall Album, you may want to stop at the NC Mall and purchase an NC Mall Album skin. You can change the look of your NC Mall Album pages inside and the cover outside! Skin selections at the NC Mall vary from time to time but be sure to check it out! To use your album skin, go to your Album Management page and look in the grey box under Preferences. If you have purchased a skin, you will see Skin Selection and an option box. Click on the skin you want to use in the option box. You can change skins whenever you want to, and click the save preferences button! Presto, instant glamour for your beautifully personalized NC Mall Album!
I hope you personalize your NC Mall Album and have fun doing it too; after all, it’s your stuff! Show it off your way! And make that little blue Wocky happy too. :)
|